Oft wird gewünscht, dass in Microsoft Teams für die Zusammenarbeit im jeweiligen Team grad auch ein Kalender zur Verfügung stehen sollte. So könnten zum Beispiel Sitzungstermine, Besprechungen oder Anlässe, welche das ganze Team betreffen in einem gemeinsamen Kalender festgehalten werden.
Aktuell gibt es in Microsoft Teams keinen gemeinsamen Kalender für ein einzelnes Team. Es ist also technisch nicht grad sofort lösbar, dass es einen Kalender gibt, welcher passend zu den Gruppen in Teams bei den jeweiligen Personen angezeigt wird (und zwar auf dem Computer, wie auch auf dem Smartphone/iPad). Es muss leider vorläufig ein Umweg genutzt werden (siehe unten).
Microsoft meldet aber, dass sie an diesen Gruppen-Kalendern arbeiten. Wie lange das aber noch dauert ist nicht bekannt. Der Wunsch ist in der folgenden User-Voice für Teams festgehalten und der Stand der Arbeiten kann hier auch verfolgt werden: https://microsoftteams.uservoice.com/forums/555103-public/suggestions/16933204-include-office-365-group-calendar-in-teams
Ich habe versucht drei mögliche Umgehungsvarianten untenstehend zu beschreiben. Diese Auflistung ist nicht abschliessend und es gibt sicherlich noch mehr Varianten.
Mögliche Varianten für Team-Kalender
Variante 1: Geteilter Kalender
Eine Person erstellt in ihrem persönlichen Office 365-Account einen Kalender und teilt diesen dann mit den Teammitgliedern. Die Teammitglieder erhalten daraufhin eine Einladung und können den Kalender aktzeptieren. Danach wird der Kalender im Outlook auf dem Computer, im Web und auch auf den mobile Apps angezeigt und kann, je nach Freigabeberechtigung, auch bearbeitet werden. Ein grosser Nachteil dieser Variante ist es, dass der Kalender für alle Personen gelöscht wird, wenn die Person, welche den Kalender erstellt hat zum Beispiel die Schule verlässt und das Konto gelöscht wird.
Zuerst muss dafür das Outlook (z.B. online) aufgrufen und der Kalender geöffnet werden. Danach klickt man auf „Kalender hinzufügen“.

Nun wählt man auf der linken Seite „Leeren Kalender erstellen“ aus, vergibt einen Kalendernamen, Farbe und Symbol und klickt dann auf „Speichern“.
Für die Freigabe des Kalenders an andere Personen, klicke ich nun in der rechten oberen Ecke auf „Freigeben“ und wählen dann den gewünschten Kalender.
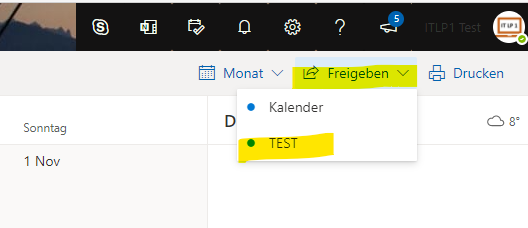
Nun gebe ich die Mailadresse des Empfängers ein und definiere die Bearbeitungsrechte, bevor ich dann auf „Freigeben“ klicke.
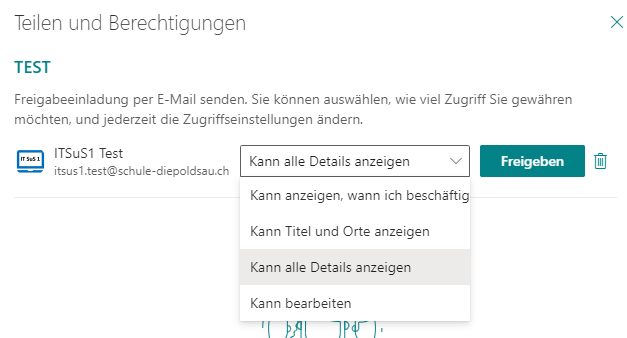
Der Empfänger erhält nun eine Mail, in welcher er/sie über die Freigabe informiert wird un den Kalender aktzeptieren muss.
Variante 2: Sharepoint-Kalender
In dieser Variante wird auf der, zum gewünschten Team passenden, Sharepoint-Seite (Dienst von Microsoft) ein Kalender erstellt. Dieser Kalender kann in Microsoft Teams integriert werden. Die Darstellung funktioniert aber nur auf Computern! Der Kalender kann auf dem Smartphone und iPad gar nicht angezeigt werden!!
Hier findest du die passende Anleitung: https://gate4.com/blog/teamkalender-in-microsoft-teams/
Variante 3: Teamup-Kalender
Solange Microsoft keine gute eigene Lösung hat, ist dies aktuell mein Favorit. In dieser Variante erstellt man beim Dienst „Teamup“ einen Kalender für das Team.
Der Ersteller macht sich beim Teamup ein Konto (ist für die Verwaltung der Kalender nötig). Die Freigabe zur Bearbeitung für die Teammitglieder oder für die blosse Ansicht (ohne Bearbeitungsfunktion) für die Teammitglieder geschieht über einen Link.
Der Kalender kann zur Anzeige auch in Teams integriert werden. Auf dem Computer wird dann der Kalender im Teams-Fenster angezeigt. Auf dem iPad/Smartphone öffnet sich mit einem Klick auf den Kalender der Internetbrowser und der Kalender wird dort angezeigt, bzw. kann dort bearbeitet werden.
Hier wird erklärt, wie das Erstellen und Teilen eines Kalenders funktioniert: https://www.marcojakob.blog/kalender-in-microsoft-teams-integrieren/
Der Kalender kann auch in den eigentlichen „iPad/Smartphone-Kalender“ integriert werden, so dass man alle Termine an einem Ort im Überblick hat.
Dafür ruft man den Teamup Kalender im Internetbrowser auf und klickt dann rechts oben auf das Menü und wählt den Menüpunkt „Persönliche Einstellungen“. Dort klickt man auf „iCalender-Feeds“.
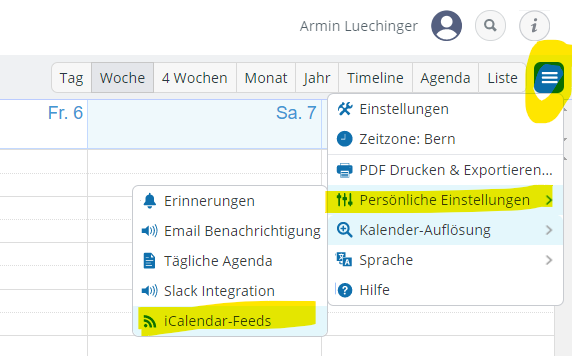
Im sich nun öffnenden Fenster kann man den Link für den „iCalender-Feed“ kopieren. Man kann dabei wählen, ob der Link für alle oder nur für einzelne Kalender gültig ist. Den Link sendest du nun z.B. per Mail ans iPhone/iPad.

Auf dem iPhone/iPad tippst du den Link an und bestätigst dann mit einem Klick auf „OK“.
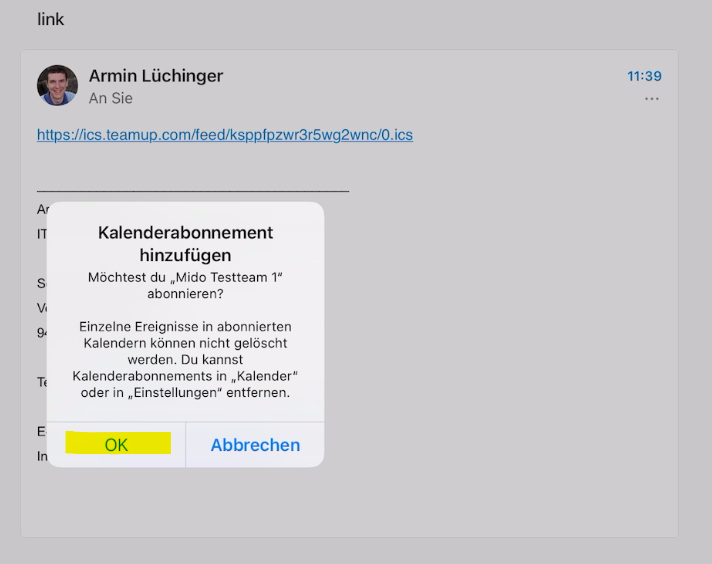
Du erhältst nun eine Bestätigung, dass der Kalender hinzugefügt wurde.
Du kannst den Kalender in der Einstellungs-App auch wieder löschen. Rufe dafür die App „Einstellungen“ auf und wähle auf der linken Seite „Kalender“. Dann tippst du auf „Accounts“.
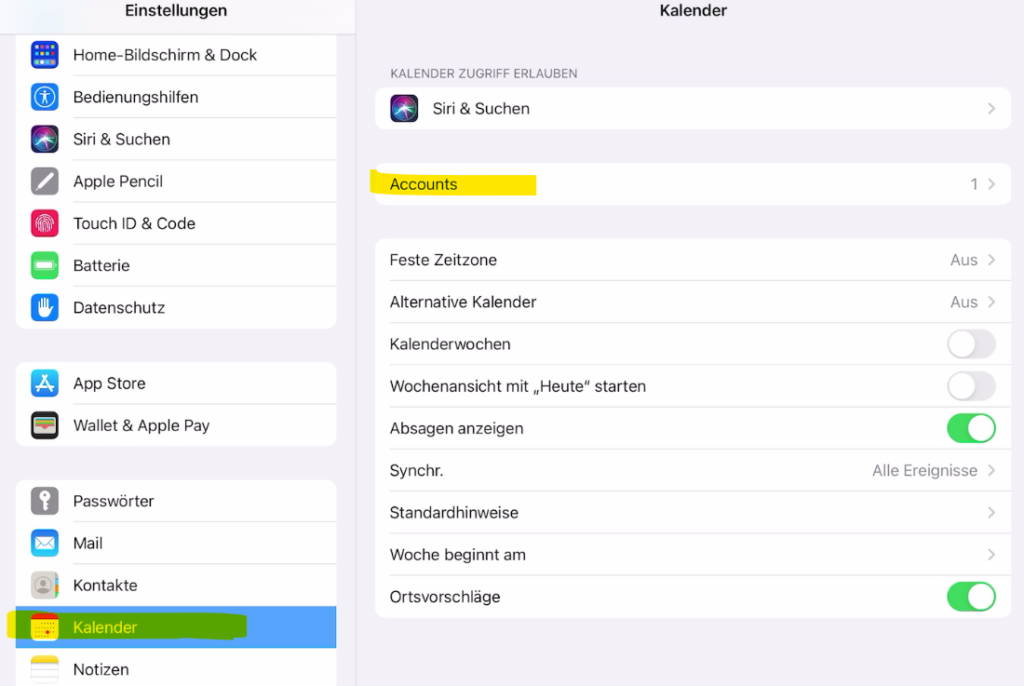
Hier findest du nun deinen hinzufügten Kalender als „Account“ aufgeführt. Mit einem Klick darauf gelangst du zur Einstellungsübersicht des Kalenders und kannst diesen dort auch löschen.
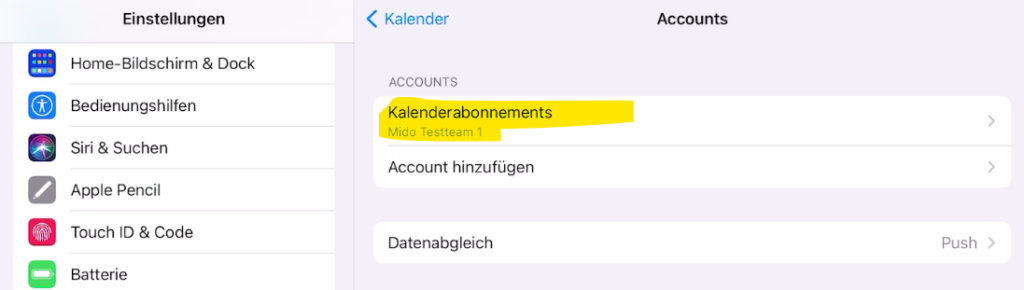
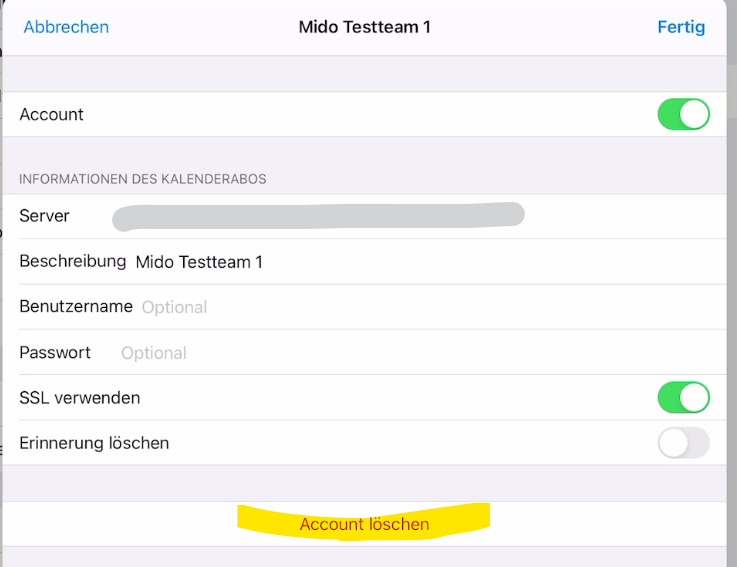



Hallo Armin,
kennst Du schon den OnTime MS Gruppenkalender?
Der OnTime kann als App in Teams Channel eingerichtet werden und erkennt beim Start die Mitglieder und zeigt diese an. Somit kannst Du sofort Meetings planen, oder schell einen Gruppenchat starten.
Ich würde mich freuen wenn du diese Info dem Blog hinzufügst. Natürlich zeige ich das auch gerne in einer Demo
https://ontimesuite.com/de/ms/product/ms-teams