Microsoft Power Automate erlaubt es digitale Workflows zu automatisieren. Dabei stehen in Power Automate Workflows in der Office 365-Welt zur Verfügung, aber auch in Zusammenhang mit externen Partnern. Für interessierte Partner besteht eine entsprechende API.
In unserer Schule verwenden wir für die Kommunikation häufig Microsoft Teams und für meine persönliche Aufgabenliste verwende ich Microsoft ToDo. Nun war mein Ziel aus einer Anfrage in Microsoft Teams direkt eine Microsoft ToDo-Aufgabe generieren zu können, ohne diese nochmals einzugeben. Bei den Emails ist es in Outlook bereits möglich, über den Rechtsklick auf das Mail und die Auswahl „Zur Nachverfolgung“ einen passenden ToDo-Eintrag zu erstellen, in welchem auch das entsprechende Mail verlinkt ist.
Vorgehen:
Im folgenden versuche ich den Prozess zum Erstellen eines entsprechenden Flows zu erläutern. Basis dafür bildet das Youtube-Video von Mike Tholfsen von Microsoft: https://youtu.be/kIL9SGI19FQ
Für mein Ziel musste ich zuerst einen Power Automate-Prozess erstellen, welcher diese Verknüpfung zwischen Teams und ToDo ermöglicht. Auf der Webseite von Power Automate (https://flow.microsoft.com/) habe ich einen neuen Prozess erstellt. Dafür klicke ich unter „Erstellen“ auf den „Direktflow“.
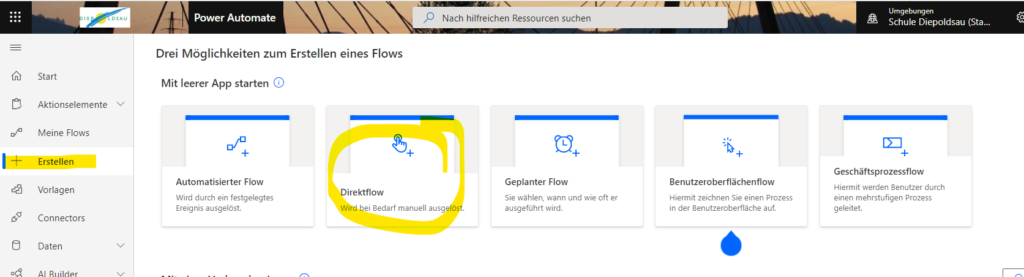
Ich erstelle zuerst einen Auslöser für meinen Flow. Dafür suche ich nach „Teams“ und wähle „Für eine ausgewählte Nachricht“.
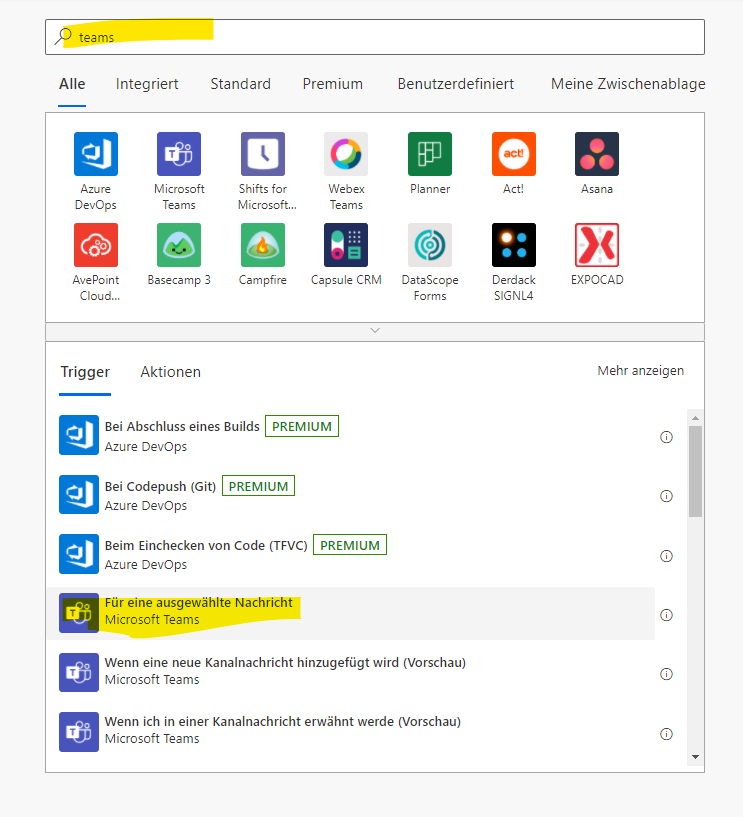
Nun kann ich eine „Adaptive Karte erstellen“. Diese Karte wird angezeigt, wenn ich in Teams eine Nachricht auswähle. In der „Adaptiven Karte“ lege ich fest, welche Felder ich ausfüllen muss, beim Erstellen einer ToDo-Aufgabe aus Teams heraus. Dafür ändere ich die vorhanden Felder entsprechend ab, in dem ich auf sie klicke und bearbeite. Bei mir habe ich die folgenden Felder erstellt:
- Name des Tasks (Titel der ToDo-Aufgabe)
- Fälligkeitsdatum
- Erinnerung
- Datum
- Uhrzeit
Wichtig ist hierbei, dass ich bei den Datenfeldern (also dort, wo ich die Daten eingebe) auch eine „Id“ festlege. Diese „Id“ benötige ich anschliessend beim Erstellen des ToDo-Tasks wieder.
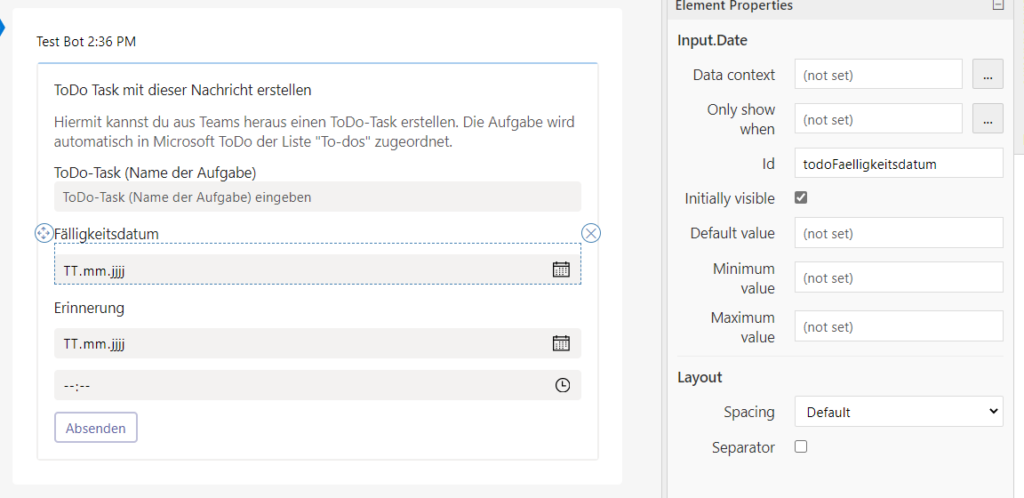
Ich habe nicht herausgefunden, wie ich bei der Aufgabenerstellung aus Teams heraus gerade eine Liste in ToDo wählen kann. Die Aufgaben werden automatisch in der Liste „To-Dos“ erstellt, was aber auch bei Outlook der Fall ist.
Wenn ich die „Adaptive Karte“ erstellt und gespeichert habe, muss ich eine Aktion erstellen, also definieren, was mit den Angaben von oben passieren soll. Ich suche dafür in der Suche nach „Tasks“ und wähle dann „Aufgabe hinzufügen (V2)“.
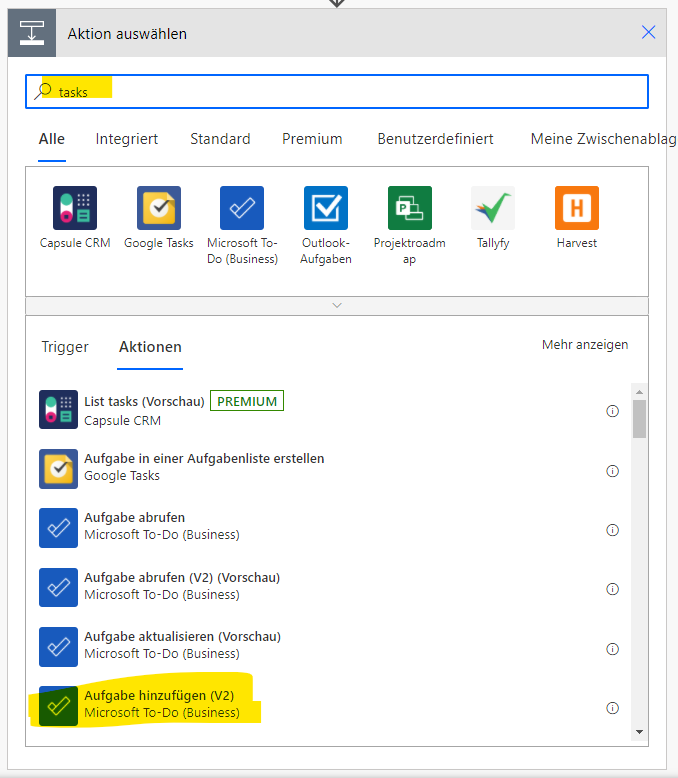
Jetzt definiere ich die entsprechenden Felder in der ToDo-Aufgabe, mit Hilfe der oben erstellten Datenfeldern aus der „Adaptiven Karte“. Bei den Feldern muss ich die entsprechende „Id“ aus der adaptiven Karte von oben einsetzen und somit verknüpfen. Ich habe im abgebildeten Beispiel den Titel, die Fälligkeit, die Erinnerung und den Text im ToDo-Task definiert. Im Text habe ich noch eingefügt, von wem die Nachricht gekommen ist, den Nachrichteninhalt eingefügt und einen Link zur ursprünglichen Teams-Nachricht eingesetzt.
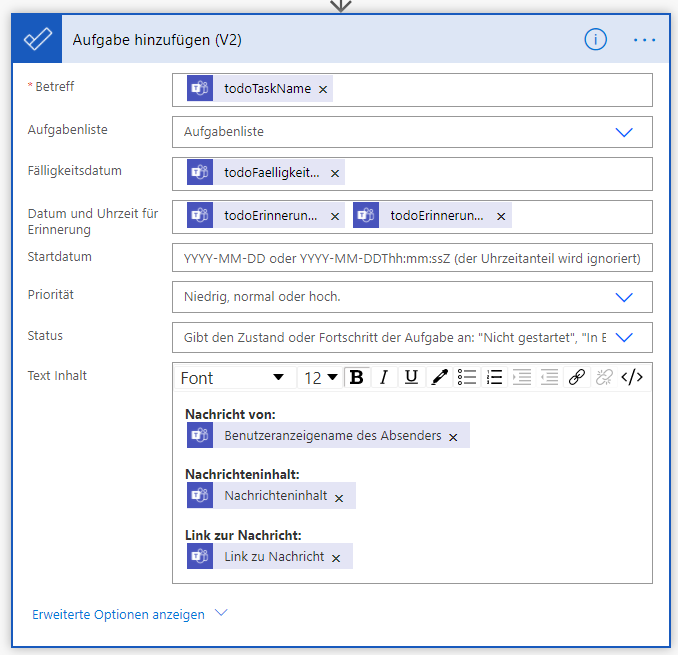
Nach dem Speichern des Flows steht dieser in Teams für Kanalbeiträge oder Chatnachrichten zur Verfügung. Dafür klicke ich bei der entsprechenden Nachricht auf das Drei-Punkte-Symbol.

Dann wähle ich unter „Weitere Aktionen“ meinen Flow aus. In meinem Beispiel heisst mein Flow „Erstelle ein ToDo-Task“ und wird darum auch so angezeigt.
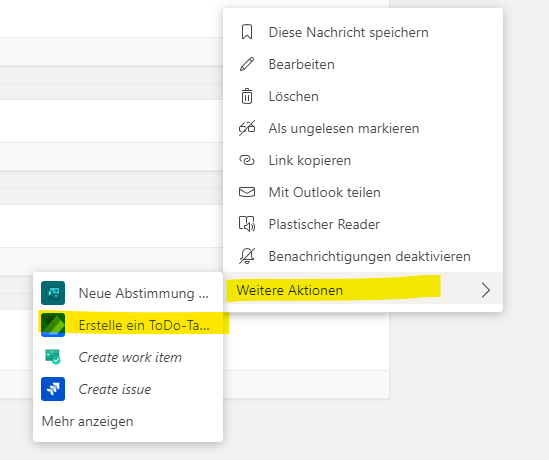
Nun erscheint meine „Adaptive Karte“ und ich muss die gewünschten Angaben eingeben.
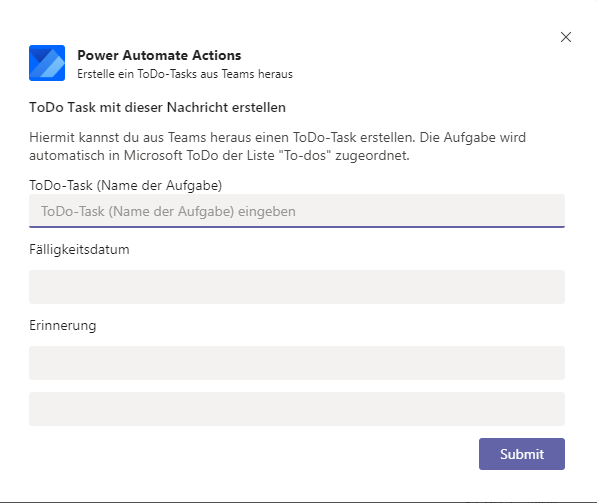
Der ToDo-Task erscheint dann im Microsoft ToDo folgendermassen:
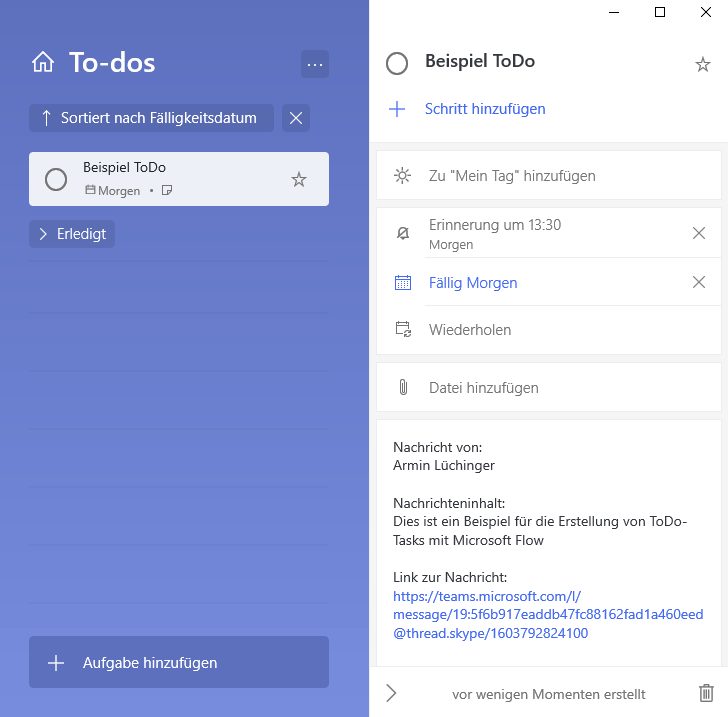
Power Automate Prozess andern Personen zur Verfügung stellen
Der von mir erstellte Power Automate Prozess steht nun aber nur mir zur Verfügung. Damit das ganze Team vom erstellten Prozess profitieren kann, muss ich diesen noch den anderen Personen zur Verfügung stellen. Dafür kann ich den Flow auf der Übersichtsansicht des Flows anderen „Benutzern“ zur Verfügung stellen.
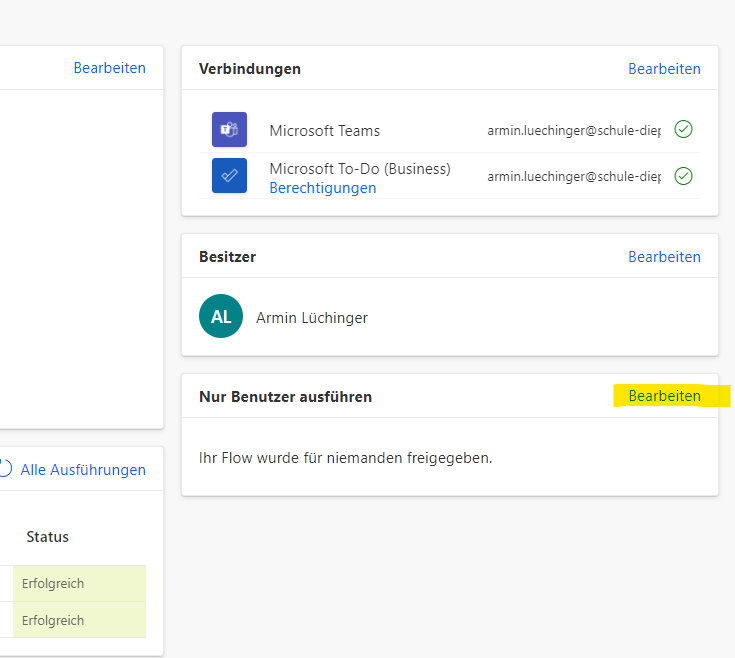
Den Flow kann ich ganzen Teams oder auch nur einzelnen Personen zur Verfügung stellen, indem ich diese entsprechend einlade.
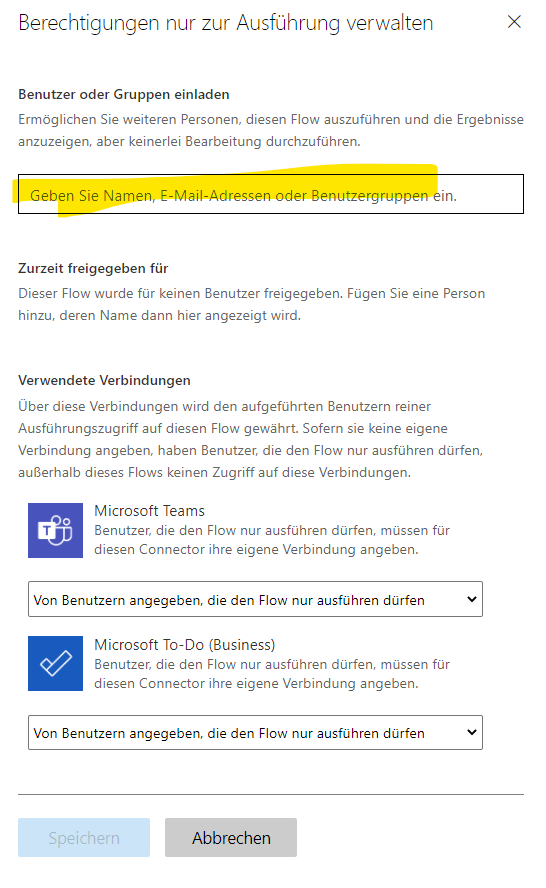
Die eingefügten Benutzer erhalten nun ein Mail, worin sie die Möglichkeit erhalten, den Flow für sich zu „installieren“. Bei mir nicht funktioniert hat die Freigabe an eine Mailadresse von einem Team aus MS Teams. Die Mitglieder des Teams erhielten leider kein entsprechendes Mail.
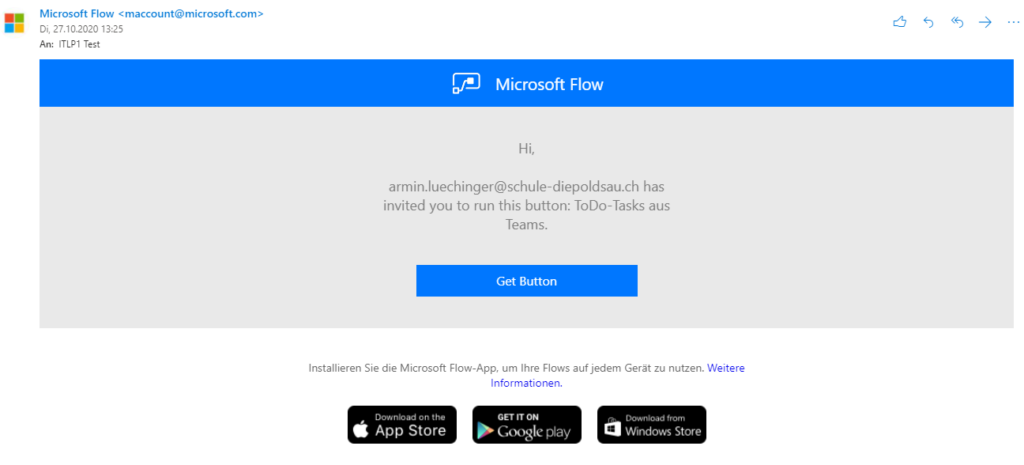
Die Berechtigungen werden automatisch dem neuen Nutzenden angepasst und nach einem einem Klick auf „Weiter“ muss er/sie noch den „Flow ausführen“.
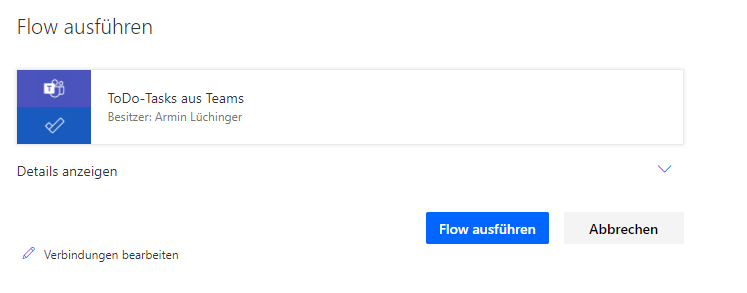



Sehr interessanter Beitrag, war genau das was ich gesucht habe. Konnten Sie in der Zwischenzeit eine Möglichkeit finden, die Task einer bestimmten „Liste“ zuzuordnen?
Danke für den Beitrag. Leider habe ich bis jetzt noch keine Lösung gefunden, den Eintrag direkt einer bestimmten „Liste“ zuzuordnen.
Schade
Mal eine Andere Frage, arbeiten die zufällig auch mit OneNote. Ich versuche gerade eine Automation zubekommen, sodass Aufgaben in OneNote generiert werden vergleichbar wie in diesem Szenario als Taks in „TO-DO“ hinterlegt werden
Ja, ich arbeite auch mit OneNote. Ich glaube aber, dass das mit der Automation nicht möglich ist, da die „Aufgaben“ in OneNote nur Tags sind und diese können aus PowerAutomate nicht angesteuert werden.