Microsoft ersetzt das klassische Stream-Portal (web.microsoftstream.com), welches bisher dem Teilen von Videos in der Microsoft-Welt diente. Im klassischen Stream-Portal konnten auch Kanäle erstellt und die Videos bestimmten Nutzergruppen geteilt werden. Das klassische Portal war aber eine separate Umgebung, welche nicht voll in die M365-Welt integriert war.
Neu ist das Stream-Portal teil der SharePoint-Umgebung. Das neue Stream-Portal wird über folgenden Link aufgerufen: https://stream.office.com/
Microsoft plant die Umstellung aktuell (Stand: 06.03.23) mit untenstehendem Zeitplan. Die Daten sind teilweise auch bereits automatisch im Admin-Bereich des Stream-Classic-Portals hinterlegt:
| Datum | Beschreibung |
| 15.02.23 | Migrations-Tools sind verfügbar |
| 15.05.23 | Es können keine neuen Videos mehr auf Stream classic hochgeladen werden. Im Admin-Portal kann dieser Zeitpunkt noch 3 Monate hinausgeschoben werden. |
| 15.08.23 | Der Zugriff auf Stream classic wird unterbunden. User können Stream classic und deren Inhalte nicht mehr aufrufen. Auch hier kann der Termin im Admin-Portal noch 3 Monate hinausgeschoben werden. |
| 15.02.24 | Stream classic wird abgeschaltet |
Für Schulen, welche Stream classic genutzt haben, ist es wichtig, den Umstellungsprozess aktiv anzugehen. Microsoft hat entsprechende Hilfeseiten aufgeschaltet:
Einführungsstrategien
Microsoft stellt auf der Learn-Seite verschiedene Einführungsstrategien vor (Migrationsstrategien für den Wechsel von Stream (klassisch) zu Stream (auf SharePoint) – Microsoft Stream | Microsoft Learn). Ich habe mich entschieden auf den Ansatz 2 „Stream klassisch als Archiv, selektives Migrieren von Inhalten“ zu setzen. Im folgenden erläutere ich, wie wir an unserer Schule bisher vorgegangen bin.
Upload unterbinden
Wir haben aktuell den Upload von neuen Videos auf das Stream classic-Portal im Admin-Bereich von Stream classic unterbunden und zeigen eine entsprechende Nachricht an.


Stream on SharePoint wird automatisch aufgerufen
Damit User automatisch auf die neue Stream-Variante kommen, wenn sie im M365-Portal die Stream-Kachel anklicken, nahm ich nun die entsprechenden Einstellungen vor (Microsoft Stream Startseitenvorschau in Office – Microsoft Stream | Microsoft Learn).

Migration der bestehenden Inhalte
Aktuell noch nicht umgesetzt habe ich die Migration der bestehenden Inhalte von Stream classic. Die Migration kann aber mit dem vorhandenen Migrationstool vorgenommen werden, welches in Stream classic den Administratoren zur Verfügung steht. Die Standardziele werden im folgenden Artikel beschrieben: Migrationstool Stream (klassisch) zu Stream (in SharePoint) – Microsoft Stream | Microsoft Learn

Neues Microsoft Stream – Ablage von Videos
Grundsätzlich werden die Videos neu wie normale Dateien behandelt und daher dürfte die Umstellung nicht sehr schwer fallen. Möchte ich ein Video mit meiner Klasse teilen, lade ich das Video, wie eine normale Datei, in das gewünschte TEAMS hoch und die Schülerinnen und Schüler können sich das Video anschauen. Ebenso kann das Video zum Beispiel als Registerkarte in TEAMS hinzugefügt werden oder es kann der Link mit der Klasse in einem Beitrag geteilt werden.
Microsoft TEAMS
In Microsoft TEAMS stehen die Videos unter den Dateien den Teammitgliedern zur Verfügung. Ein einzelnes Video kann zum Beispiel per Link in den Beiträgen mit den Teammitgliedern geteilt werden. Alternativ kann auch eine Video-Seite eingerichtet werden, wo standardmässig die letzten 36 Videos, welche in dieses TEAMS hochgeladen wurden, angezeigt werden. Diese Anzeige basiert auf einer SharePoint-Seite und kann entsprechend auch angepasst werden.
Featurevideos auf einer Teams-Kanalregisterkarte – Microsoft-Support
Microsoft OneDrive
Möchte ich ein Video mit einzelnen Personen teilen, lade ich das Video in meine OneDrive hoch. Von dort aus kann ich das Video dann per Link teilen.
Freigeben einer Video- oder Audiodatei in Microsoft 365 – Microsoft-Support
Videos mit externen Personen teilen
An der Schule gibt es Schülerinnen und Schüler, welche nicht über einen Microsoft Account verfügen, bzw. welche zu lange für das Einloggen benötigen. Oder ich möchte ein Video mit Eltern teilen. Bisher verwendeten wir für dieses Szenario einen Vimeo-Account der Schule. Zukünftig möchten wir dieses Szenario mit Microsoft Stream lösen.
Möchte eine einzelne Lehrperson ein Video mit den Eltern oder den Kindern teilen, kann sie das Video auf ihre eigene OneDrive hochladen und von dort aus per Link teilen.
Möchten aber mehrere Lehrpersonen dieselben Videos nutzen, ist es nicht sinnvoll, diese Videos auf einer persönlichen OneDrive abzulegen, da bei einem Ausscheiden der Besitzerin auch der Zugriff auf die Videos entfällt. Daher werden wir zukünftig eine separate SharePoint-Seite dafür nutzen, auf welcher mehrere Dokumentenbibliotheken erstellt werden (mit verschiedenen Zugriffsrechten). Für diese SharePoint-Webseite wird das öffentliche Teilen per Link freigeschaltet.
Damit das Teilen über die SharePoint-Webseite funktioniert kann das Sharing im SharePoint-Admincenter auf „Anyone“ gestellt werden.

Diese Einstellung kann im SharePoint-Admincenter vorgenommen werden. Dafür ist dort die entsprechende Seite aufzurufen und dann unter „Policies“ das „External Sharing“ anzuklicken.
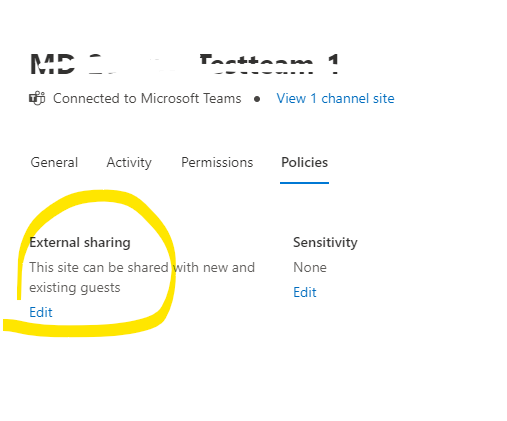
Hier kann nun eingestellt werden, dass Dateien (und auch Videos) dieser SharePoint-Seite per Link öffentlich geteilt werden können.
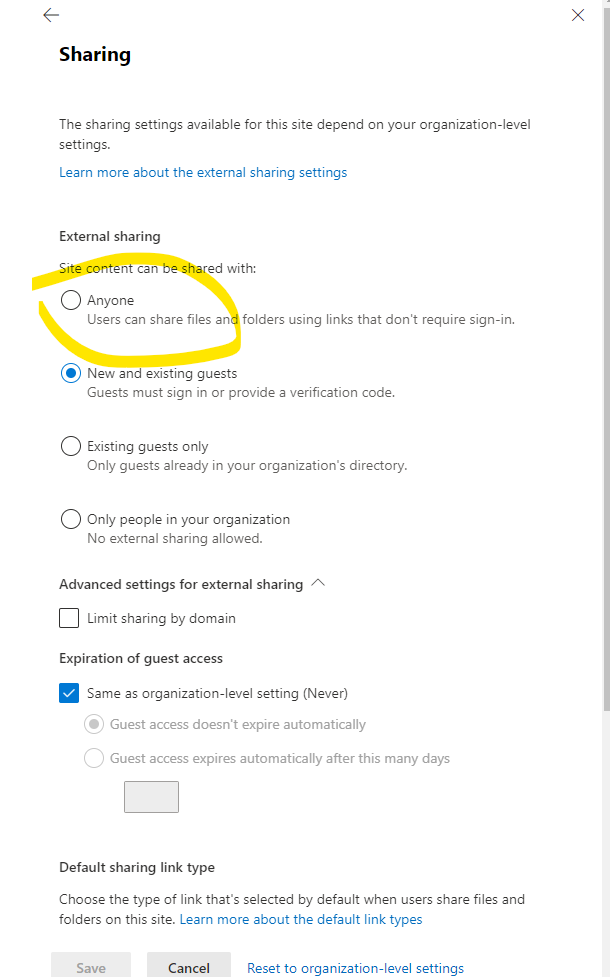
Neuer Video-Player – Funktionen
Das neue Microsoft Stream on SharePoint verfügt bereits wieder über nahezu alle Funktionen, wie das alte Microsoft Stream classic. So bietet der neue Player wiederum die Funktionen wie:
- Abspiel-Geschwindigkeit verändern
- Kapitel anzeigen und zu Kapitel hüpfen, sofern erstellt
- Infos zum Video anzeigen
- Transkript nutzen und durchsuchen, sofern erstellt
- Kommentar verfassen, sofern erlaubt
- ….

Der Ersteller/Uploader und je nach REchtevergabe auch andere TEAMS-Besitzer können folgendes einstellen, bzw. bearbeiten:
- Miniaturansicht anpassen
- Beschreibung des Videos hinzufügen
- Transkript automatisch generieren lassen
- Kapitel ins Video einfügen
- Kommentare ermöglichen oder verunmöglichen
- Rauschunterdrückung für alle aktivieren
Weitere Informationen für Nutzerinnen und Nutzer finden sich hier: Weitere Informationen zu Stream (in SharePoint) – Microsoft-Support




